Pimp my Powershell - Use PSColor, Oh My Posh and Posh Git to color up your life
Published: November 26th, 2021
Since I recently spent a lot of time in Windows Terminal and especially in PowerShell, I searched a way to get more information in the prompt, like in Git Bash or a Unix shell. Luckily there are some awesome people, who think the same and created some nice tools to achieve exactly this. Which to choose and how to setup everything, I will show you in the following article.
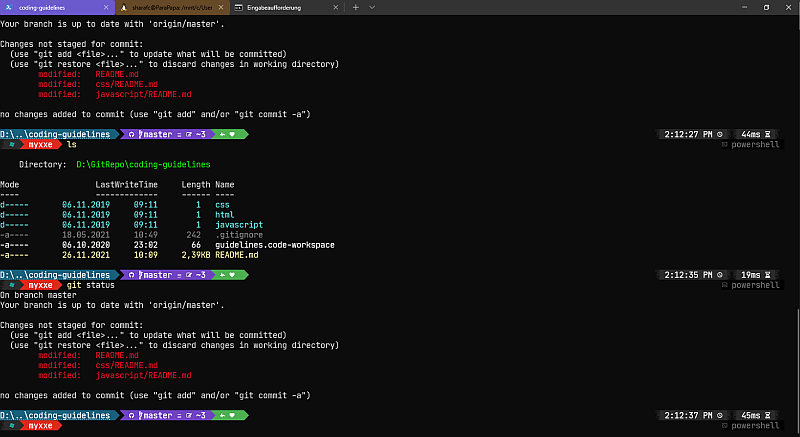
Windows Terminal
Before we start: I strongly suggest you get Windows Terminal. This enables you not only to run multiple shells in one Wrapper, but also bundles together as many Shells as you want. I personally love to have my WSL -> Ubuntu running in one tab and another with a PowerShell and so on (before the pimping I also had a Git Bash running which is obsolete now).
Now open up a PowerShell and let the fun begin!
PSColor
First we install PSColor from David Lindblad. This is as straightforward as it can get:
Install-Module PSColor -Scope CurrentUser
Import-Module PSColorThis will enable the coloring and highlighting of files and folders with a ls.
But this is not enough, we want more colors (or at least more information on the command line)!
Oh My Posh and Posh Git
Next step is to get Oh My Posh | Oh My Posh on GitHub from Jan de Dobbeleer and Posh Git from Keith Dalby.
Preparation with Nerd Fonts
This needs a bit more work, since Oh My Posh is intended to be used with a Nerd Font.
So head over there, grab yourself a font of your liking and download it. I went with JetBrainsMono, since I am
used to it through wortking with JetBrains products. But you can choose whatever you like, Oh My Posh
recommends Meslo LGM NF. Install the font and select it as standard font in Windows Terminal Strg+, ->
Standard -> Display.
Setting up the prompt
Now we are ready for the magic!
We want the Shell to display git states and some other information about the current folder and so on. Luckily there are two plugins who do exactly that!
Posh Git displays Git information in the prompt and gives aus tab autocompletion for the git commands. Oh My Posh gives us all the display sugar we need and enables us to colorize nearly anything in Powershell.
So let's install and activate it!
Install-Module oh-my-posh -Scope CurrentUser
Install-Module posh-git -Scope CurrentUser
Import-Module oh-my-posh
Import-Module posh-git
Set-PoshPrompt -Theme jv_sitecorianAdd everything to our User Profile
This looks already pretty awesome. But we will loose our nifty prompt on restart. So let's change this.
A simple:
$profilewill give us the current location of our Powershell profile. We can then open it with a IDE of our choice. If you have VS Code running you can directly fire it up via CLI:
code <path to your file>\Microsoft.PowerShell_profile.ps1Just add the commands from before
Import-Module PSColor
Import-Module oh-my-posh
Import-Module posh-git
Set-PoshPrompt -Theme jv_sitecoriansave and reload your profile
. $profileand there you go! If everything did work, your prompt should now look very similar to the screenshot from the beginning of this article.
And yes, this will also port to IDEs which will open up an internal Terminal like VS Code. Although they might need a bit more love depending on the fonts they inject.
Hope this was fun and helpful. After a short period of getting used to the different looking prompt I don't want to go back anymore. Maybe you feel the same.